  Software Application Software Application |
          |
Symple Art
Canvas-Based Symmetrical Drawing for Windows
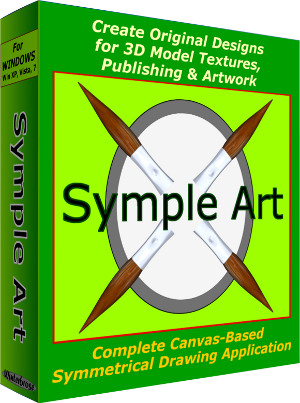 |
Just
$12.95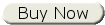 Try It Before You Buy It!  Documentation  Get Latest Release v1.10 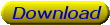 Product Act. Key/Reg. Code Required |
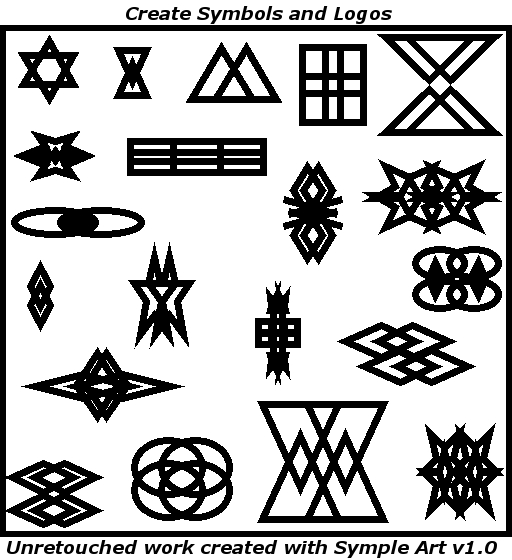



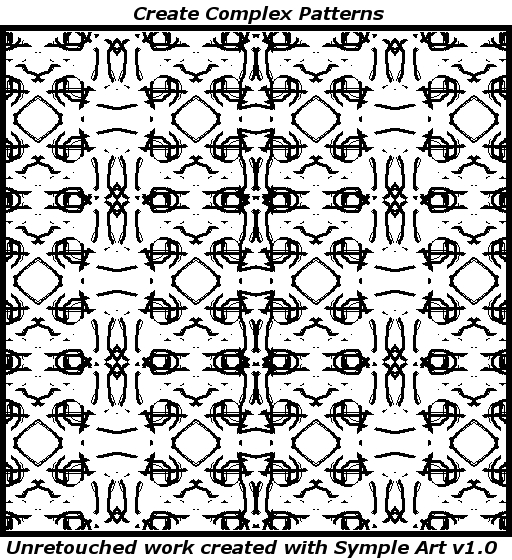
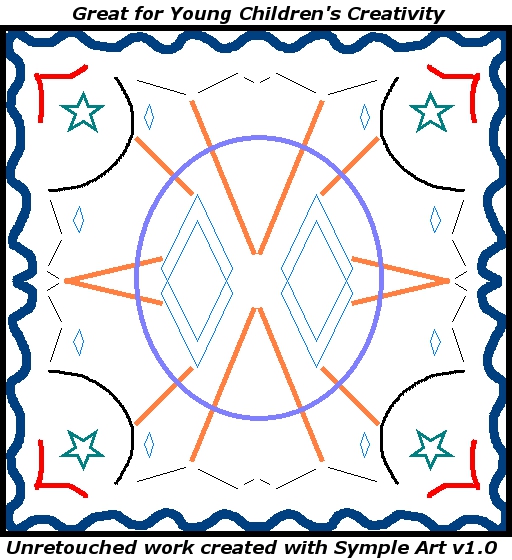
Sample Pack 1 - Free for Commercial and Personal Use subject to Included License
| When
developing Symple Art, the goal was to create a utility that enabled an
artist to quickly and easily create symmetrical patterns without the
need for copying and pasting to get the desired artwork. Every artist from young to old, from novice to pro, or from
serious to just plain silly can use Symple Art to create symbols,
logos, patterns and artwork. Works created
with Symple Art can be used with Photoshop, The GIMP or any other 2D/3D
graphics application compatible with BMP, JPF, GIF, TIF and PNG
graphics formats using touch-up techniques for any desired finish. |
| Full Description | |
| Symple Art
is a stand alone Windows application that allows users to create
symmetrical designs either by themselves or imprinted onto existing
graphics images. Any computer running Windows XP, Vista or Windows 7
with the latest/updated .NET Framework should be capable of running
Symple Art. If you are unsure of your systems configuration, just
download and run the Demonstration (DEMO) version
of Symple Art from the publisher’s website. If it works, then the full
version should work too. This step is important because of our basic
“no refund” policy for software. The DEMO mode is limited to the
Quad Mirror Mode using the Pencil Tool with Selectable Colors and fully
functional File Save to import your creations into paint applications. Quickly/easily create your own graphics patterns using mirrored, horizontal or vertical symmetry. Here are some quick examples: 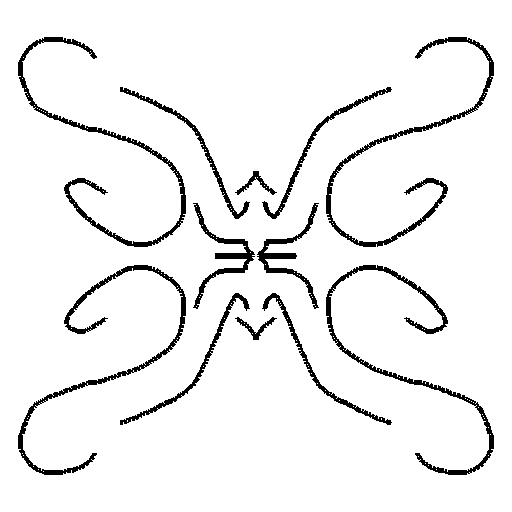 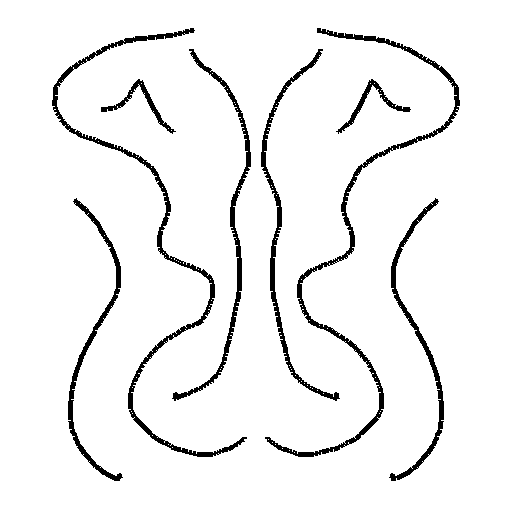  The default canvas size for Symple Art is 512x512 which should be adequate for most artwork/design projects. You can increase the size as required for new projects, but all drawing that takes place is restricted to the viewable canvas area sized at 512x512. |
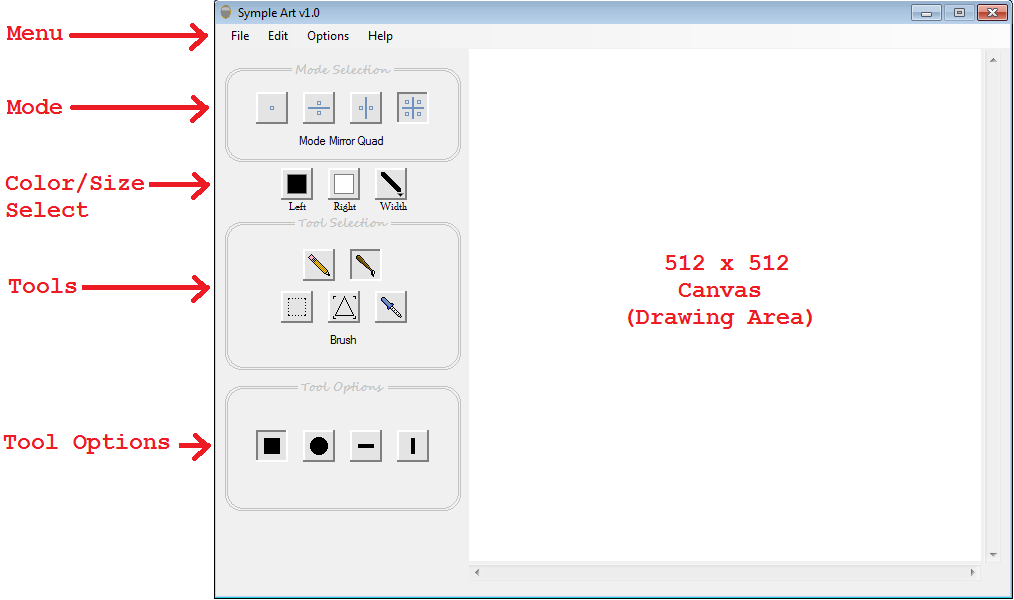
| Features | |
| Overview: ◦ Symple Art provides artists with the power of instant symmetrical works on a what you see is what you get drawing canvas. Drawing Modes: ◦ Symple Art provides 4 drawing modes for various artwork detailing. ◦ Free mode allows the artist to draw freehand or use Shapes directly anywhere on the canvas. ◦ Mirror Vertical drawing with the Pencil, Brush or Shapes will be mirror-duplicated in the opposite vertical half of the canvas. ◦ Mirror Horizontal drawing with the Pencil, Brush or Shapes will be mirror-duplicated in the opposite horizontal of the canvas. ◦ Mirror Quad drawing with the Pencil, Brush or Shapes is mirror-duplicated in both the opposite horizontal and vertical halves. Color Palette and Stroke Size: ◦ Symple Art provides dual simultaneous user selectable Colors by utilizing both of the mouse buttons. ◦ Users can select from four thickness/width settings for the drawing tools. Assorted Drawing Tools: ◦ Symple Art provides 5 drawing tools for different styles and methods of creating artwork. ◦ Pencil simulates lead writing and can draw in the selected colors using any of the four available widths. ◦ Brush simulates painting with various tips to accommodate various artistic styles. ◦ Select tool works with the standard Cut, Copy, and Paste features and includes flipping, rotating and mirrored duplication. ◦ Shapes tool allows you to quickly and easily create some basic shapes from line to 5-point star. ◦ Eyedropper tool, sometimes referred to as a color picker, allows you to choose existing colors in the drawing canvas. Professional and Personal Uses: ◦ Create logos, emblems and symbols to use in your business operations or personal correspondence. ◦ Use your artwork for avatars, letterheads, business cards, website graphics and more. ◦ Post your artwork on soclial media sites to share with friends, family and associates. Compatibility: ◦ Load/Save images in BMP, JPG, PNG, GIF or TIF graphics formats. ◦ Use your creations with paint/photo programs like Photoshop, The GIMP and MS Paint. System Requirements: ◦ Windows XP, Vista, 7 ◦ Microsoft .NET Framework 3.5 or higher (Latest version with updates recommended) ◦ 1 GHz Pentium/AMD class or compatible (3 GHz or faster recommended) ◦ 1 GB system RAM (4 GB or more recommended) ◦ To ensure system compatability, download the Demo here: Symple Art v1 DEMO ◦ Sorry, Symple Art is available only for the PC |
| Drawing Modes |
|
There
are 4 drawing modes in Symple Art: Free mode, Mirror Vertical, Mirror
Horizontal and Mirror Quad. The mode you use will depend on the results
you are looking for. |
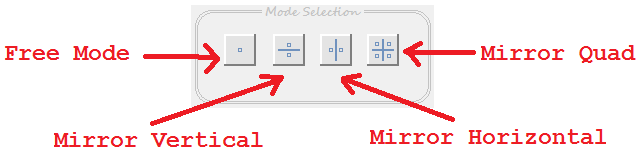 |
|
Free
mode does just what its name implies; it allows the artist to draw freehand or
use Shapes on the canvas without any symmetrical mirroring. Mirror Vertical performs all drawing with the Pencil, Brush or Shapes will
be mirror-duplicated in the opposite vertical half of the canvas drawing area. Everything drawn on the top half is mirrored
below and everything drawn on the bottom half is mirrored above. Mirror Horizontal performs all drawing with the Pencil, Brush or Shapes will
be mirror-duplicated in the opposite horizontal half of the canvas drawing
area. Everything drawn on the left half
is mirrored to the right and everything on the right half is mirrored on the
left. Mirror Quad performs all drawing with the Pencil, Brush or Shapes is
mirror-duplicated in both the opposite horizontal and vertical halves of the
canvas drawing area. What you can create with the
tools in Simple Art is only limited by your own imagination and your skills and
experience as a graphics artist. |
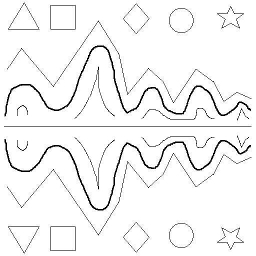 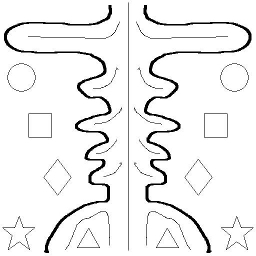 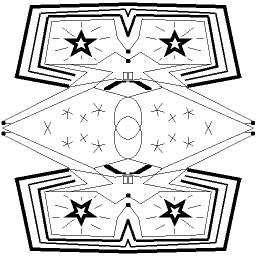 MIRROR VERT MIRROR HORIZ MIRROR QUAD |
| Color Selection |
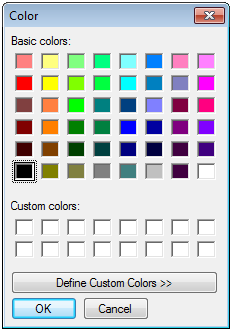 |
|
Symple Art allows the use of dual simultaneous colors. When creating your artwork with Symple Art, you can use the left and right mouse buttons for different color selections for the Pencil, Brush and Shapes tools. The color buttons will show current color selection for the respective mouse buttons. To change the color to be used, simply click the appropriate color button (left or right) to access the color palette to select your desired color. 
As shown in the example below, anything drawn with the left mouse button using Pencil, Brush or Shapes will be red and using the right mouse button will be blue. 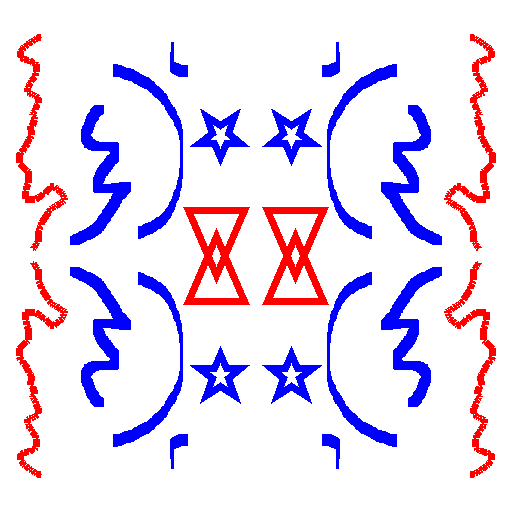 |
| Width (thickness) |
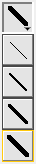 |
|
You
can change the width (thickness) of drawings made with the Pencil, Brush or
Shapes by clicking on the Width button and selecting the desired thickness from
the drop-down choices. You
can choose the width of the drawing tool to get the desired look in your
finished artwork project. The lines were drawn in freehand to show the actual stroke widths. |
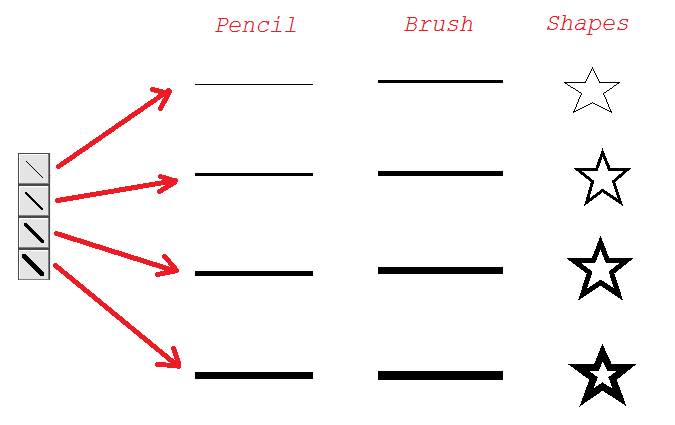 |
| Drawing Tools |
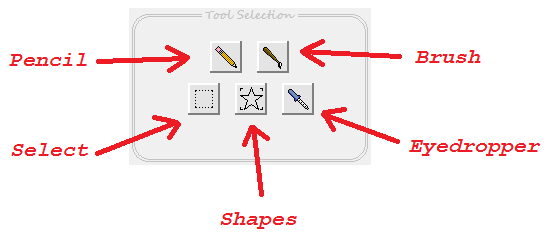 |
|
There
are 5 basic drawing tools available in Symple Art: 1) Pencil, 2) Brush, 3)
Select, 4) Shapes and 5) Eyedropper. Each
tool may have additional option buttons in the Tool Options panel. |
| There are no additional options for the Pencil tool. The Pencil can draw with either of the selected colors from the Windows color palette using the left/right mouse buttons in any of the four available widths. |
 |
| There are four tool options for the Brush tool which are different drawing tips to accommodate various artistic styles. Each of the options can vary in any of the four available widths and Windows color palette. |
 |
|
The Select tool works with the standard Cut,
Copy, and Paste features for Windows found on the Main Menu under Edit or using
the Keyboard shortcuts (Ctrl-X, Ctrl-C, Ctrl-V). There are also seven options available for
use with the Select tool. Selection Transparency is the most powerful feature of using the Select tool because it allows you to
overlay different artwork sections without copying the background color
(defined as the color selection for the Right mouse button) and allowing images
to be seen through it. To
enable or
disable Selection Transparency, select it from the Options menu.
To Effectively Use Selection Transparency, it must be enabled before
selecting an area.
|
 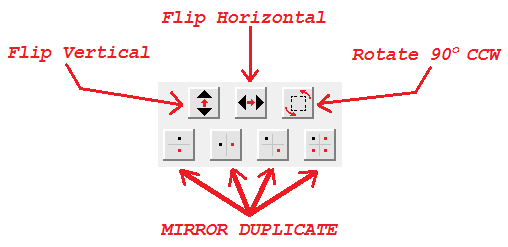 |
|
You
can flip your selections either vertically or horizontally and rotate it in the
counter-clockwise (CCW) direction by 90 degree increments (use 2 times for 180
degrees & 3 times for 270 degrees). |
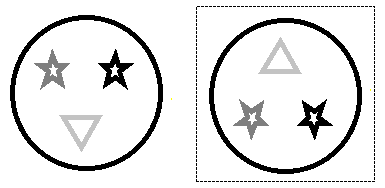 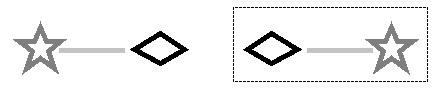 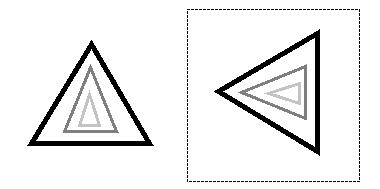 |
| You can mirror duplicate (copy) your selection vertically, horizontally, diagonally and quadruple. You can also move your selection and the duplicate(s) will move correspondingly. |
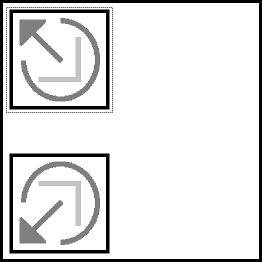 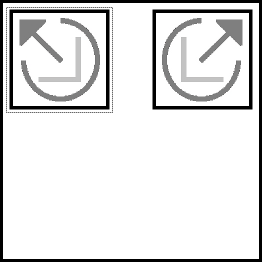 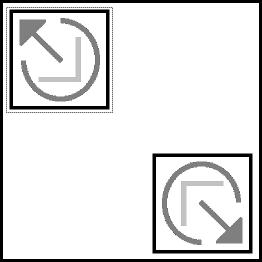 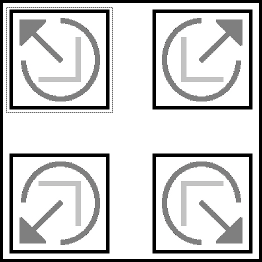 |
|
The
Shapes tool allows you to quickly and easily create some basic shapes to your
artwork project. Six shapes are
available and each of shape can vary in any of the four available widths and
Windows palette colors. Many people find
it hard to draw a straight line with the Pencil or Brush and will find the Line
Shape very useful. Some different color examples of the available shapes are shown below. |
 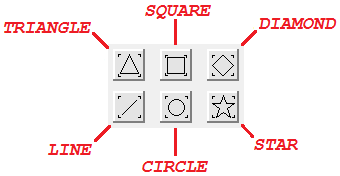 |
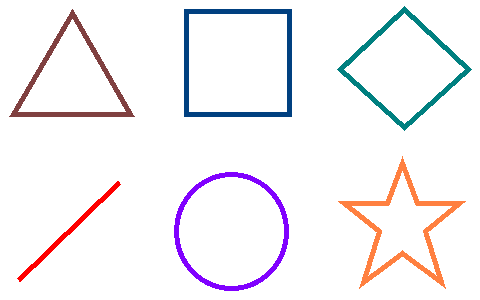 |
|
The
Eyedropper tool, sometimes referred to as a color picker, allows you to choose
existing colors from artwork in the drawing canvas. You
can use the Eyedropper tool to use colors from loaded images that may be hard
to match on the color palette. For
instance, using the fiery chicken image, we may want to extract some flame
colors. You
can also use the Eyedropper tool to reuse an already used color in the drawing
canvas without having to remember which color you selected from the color
palette. |
   |
| Symple Draw |
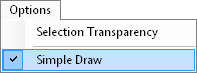 |
|
The
Symple Draw option on the menu allows you to freehand draw without having to hold the mouse
buttons down the whole time you are working on your artwork. Use
the left/right mouse buttons as follows in Symple Draw mode:
Left Mouse button: Start / Pause drawing
Right Mouse button: Start / Stop drawing
|
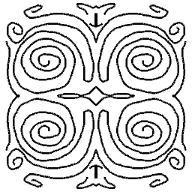 |
| Licensing | |
| The purchase of Symple Art v1 software entitles the original purchaser to a
non-transferrable single user license for the Symple Art software package to
be installed and used on a single computer system. Symple Art software is not
authorized to be used for projects that violate copyright and trademark
laws. Do not use copyrighted or trademarked materials with the Symple Art
software without the prior permission of the respective copyright
owners. Purchasers will receive their personalized serial number from
the reseller where purchased or directly from Winterbrose. |
| IMPORTANT NOTICE | |
| Please read this section carefully before purchasing Symple Art. All sales are final! No refunds on purchased software! Every computer system has a unique hardware and software configuration. Under certain conditions, Symple Art may impact or be impacted by your system's particular configuration. Therefore, all users are highly encouraged to download the Demo Version of Symple Art v1 to test drive the program and check for compatibility with your computer system BEFORE purchasing a copy. |
| Best viewed at 1024 x 768 or higher. | Copyright (c) 2012, RoLoW. All Rights Reserved. | Thanks for Visiting WINTERBROSE |